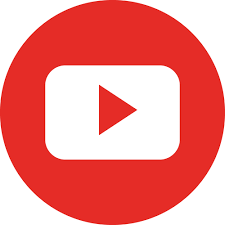Hướng dẫn chỉnh màu sắc cho màn hình máy tính chuẩn nhất
Rất nhiều bạn nghĩ rằng mua màn hình máy tính càng đắt tiền thì sẽ cho màu sắc càng chuẩn xác. Tuy nhiên không phải vậy, màu sắc trên tất cả các màn hình đều có những sai lệch khi để ở thiết lập mặc định.
Nếu bạn là dân chuyên về thiết kế đồ họa, vấn đề này sẽ ảnh hưởng rất nghiêm trọng đến chất lượng hình ảnh.
Do đó để đảm bảo màu sắc luôn được thể hiện chính xác hơn bạn cần phải căn chỉnh lại màu phù hợp. Bài viết dưới đây sẽ giúp bạn chỉnh màu màn hình máy tính chuẩn nhất, quá trình căn chỉnh cũng không quá phức tạp nên bất cứ ai cũng có thể thực hiện được.
Điều chỉnh nhiệt độ màu
- Hầu hết màn hình hiện này đều được thiết lập nhiệt độ màu mặc định ở mức 9300K, do đó nó sẽ có hiện tượng bị ám xanh.
- Bạn nên chỉnh lại màu rực hơn một chút bằng cách giảm nhiệt độ màu xuống khoảng 6500k (ngang với điều kiện sáng ở môi trường bên ngoài).
- Để có thể điều chỉnh nhiệt độ màu, bạn cần sử dụng đến phím cứng được tích hợp sẵn trên màn hình, sau đó tìm đến mục Color và chọn Image settings.
- Ngoài ra, bạn cũng cần lưu ý đến tên gọi nhiệt độ màu để tránh nhầm lẫn bởi ngoài mức 6500K một số màn hình còn có tên gọi khác là D65 hay sRGB.

Độ sáng và độ tương phản
- Bên cạnh nhiệt độ màu, độ sáng và tương phản cũng là những yếu tố ảnh hưởng đến chất lượng hình ảnh bởi nếu điều chỉnh các yếu tố lệch quá nhiều so với chuẩn sẽ khiến cho bạn không thể thấy rõ các chi tiết trong bức hình ở những vùng tối hay vùng sáng.
- Bạn có thể căn chỉnh lại phù hợp hơn bằng cách sử dụng biểu đồ màu sắc bao gồm 21 mức độ màu đen cho đến trắng, tham khảo hình dưới đây.
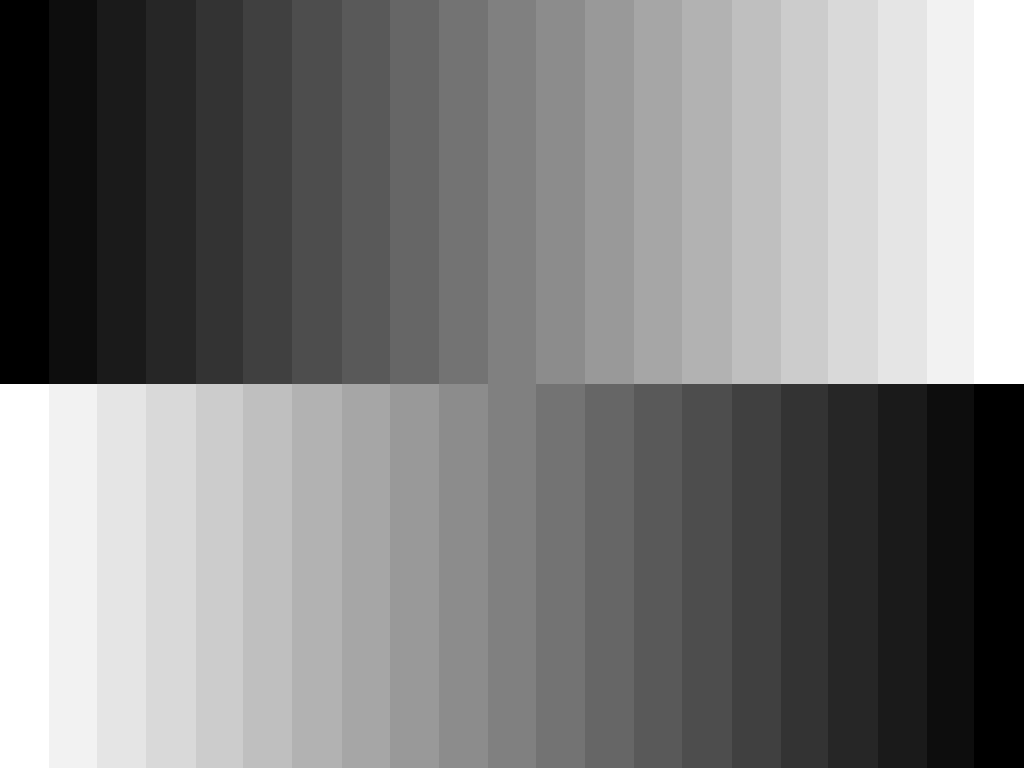
- Trước khi thực hiện căn chỉnh, bạn cần đưa màn hình về độ phân giải gốc bằng cách sử dụng driver của card đồ họa.
- Nếu máy tính của bạn đang sử dụng card của Nvidia thì có thể truy cập vào mục Nvidia Control Panel, chọn mục Display -> Change resolution, tại đây bạn chọn ô Native để cài đặt lại độ phân giải mặc định.
- Đối với những bạn đang dùng card đồ họa ATI thì khi truy cập vào Catalyst Control Center sẽ không có mục nào để thiết lập lại độ phân giải chuẩn do đó bạn nên lục lại sách hướng dẫn sử dụng mà làm theo nhé!
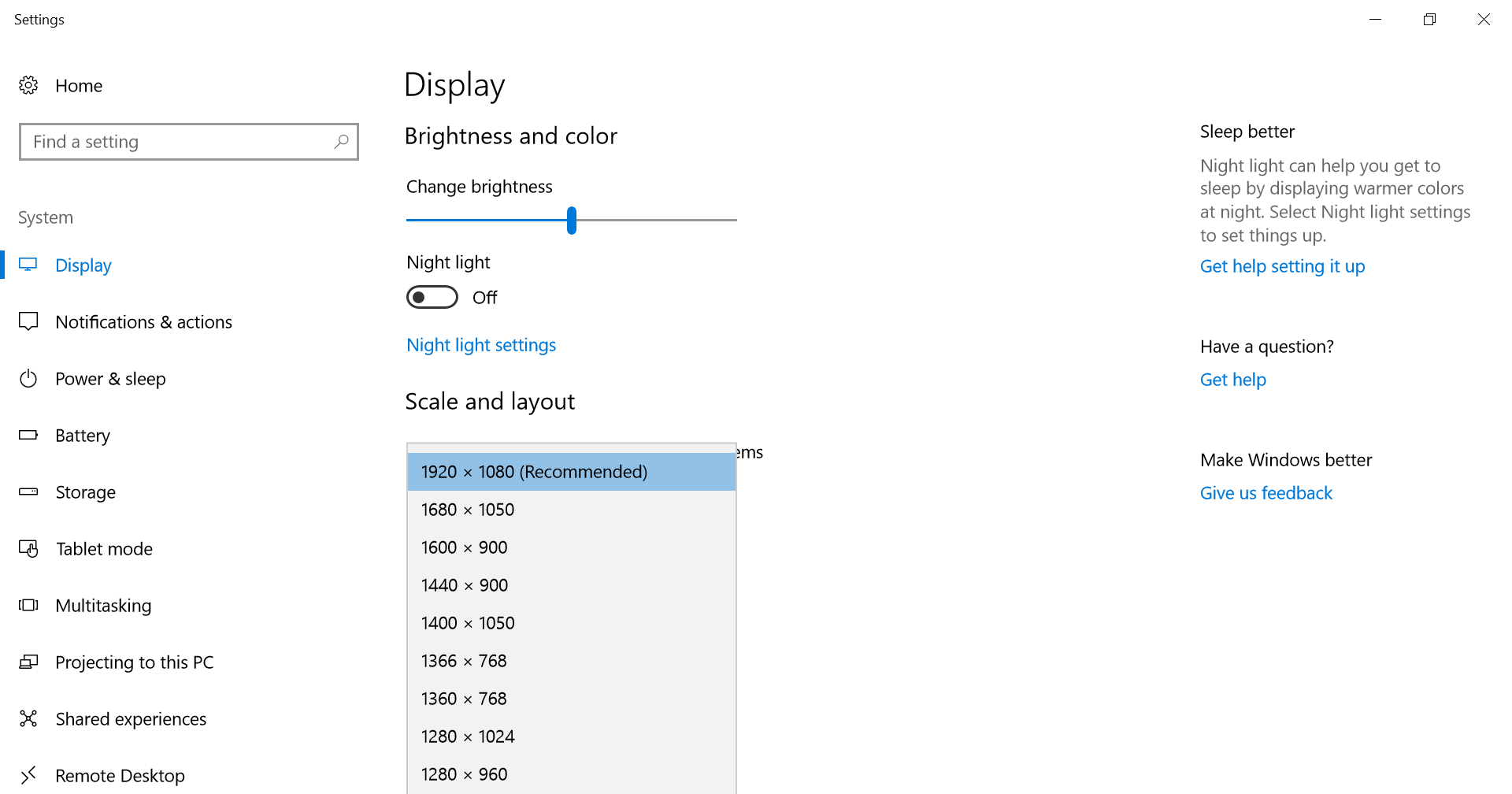
- Ngoài ra, nếu máy tính bạn chạy Windows 7 thì sẽ có thêm một cách để nhận biết độ phân giải mặc định bằng cách nhấn chuột phải trên giao diện desktop sau đó chọn mục Screen Resolution. Tại đây sẽ hiện ra danh sách các độ phân giải hỗ trợ, bạn chọn độ phân giải nào có thêm chữ Recommended chính là mặc định.
- Để màn hình máy tính có màu sắc chuẩn nhất bạn cần điều chỉnh độ tương phản và độ sáng để cho 21 sắc thái màu có thể nhận biết được rõ ràng.
- Nếu máy tính bạn sử dụng màn hình CRT bạn cần để độ tương phản đạt 100%, còn nếu là màn hình LCD thì khoảng 40% là phù hợp. Tiếp theo, bạn cần điều chỉnh độ sáng sao cho đáp ứng được yêu cầu của biểu đồ sắc thái màu.
Chỉ số Gamma
- Đây là chỉ số quan trọng trong việc căn chỉnh màu, nó ảnh hưởng màu sắc nằm ở quảng giữa chẳng hạn khi bạn chỉnh màu xám nếu để chỉ số gamma thấp sẽ khiến cho màu chuyển sang gần với màu trắng hoặc nếu để quá cao thì màu sẽ chuyển sang gần giống với màu đen.
- Do đó bạn cần thiết lập chỉ số gamma phù hợp, bạn có thể sử dụng bức hình gồm một hình tròn nằm giữa một hình vuông có nền đen tương tự như hình dưới đây.
- Nhiệm vụ của bạn khi điều chỉnh chỉ số Gamma là làm cho nửa bên trái của hình tròn có màu đen tương tự như nền của hình vuông nhưng vẫn đảm bảo nửa bên phải hình tròn vẫn giữ được màu ban đầu.
- Không chỉ điều chỉnh chỉ số gamma chung cho cả 3 màu sắc mà bạn cũng có thể thiết lập chỉ số gamma cho từng màu sắc riêng thông qua màn hình hoặc driver hỗ trợ.
- Bạn có thể thay thế biểu đồ trắng đen bằng biểu đồ 3 màu đỏ, lục, lam. Để thực hiện bạn cần điều chỉnh cả 3 dải màu nằm chính giữa trong khung hình chữ nhật.
- Thao tác này tưởng chừng khá đơn giản tuy nhiên bạn cần phải tập trung nhìn vào màn hình trong thời gian dài sẽ khiến cho mắt bị mỏi làm ảnh hưởng đến độ chính xác khi chỉnh màu.
- Vậy là mình đã hướng dẫn cho các bạn cách chỉnh màu cho màn hình máy tính sao cho chuẩn nhất. Nếu bạn vẫn chưa thể tự căn chỉnh được thì có thể mang máy ra trung tâm bảo hành để được hỗ trợ tốt nhất nhé!






 TOP PC GAMING BÁN CHẠY
TOP PC GAMING BÁN CHẠY  PC ĐỒ HOẠ
PC ĐỒ HOẠ  Pc Gaming
Pc Gaming  Pc Văn phòng
Pc Văn phòng  Màn hình
Màn hình  VGA 2nd - Card Màn Hình Cũ
VGA 2nd - Card Màn Hình Cũ  Keyboard - Bàn Phím
Keyboard - Bàn Phím  Bàn Ghế Gaming
Bàn Ghế Gaming  Tai nghe gaming
Tai nghe gaming  LINH KIỆN PC CHÍNH HÃNG
LINH KIỆN PC CHÍNH HÃNG  Tản Nhiệt PC
Tản Nhiệt PC  Chuột gaming
Chuột gaming